

On a tablet, you will have a default set of brushes in the Brush Palette and more in the Brush Editor. If you are interested in pressure-sensitivity, check out this video:Ĭheck out this video on Wacom and SketchBook: Under Pressure Using the Brush Palette in SketchBook Pro Mobile Even make your favorite ones more accessible through marking menus, add them to the palette, or load an entire set into the palette.
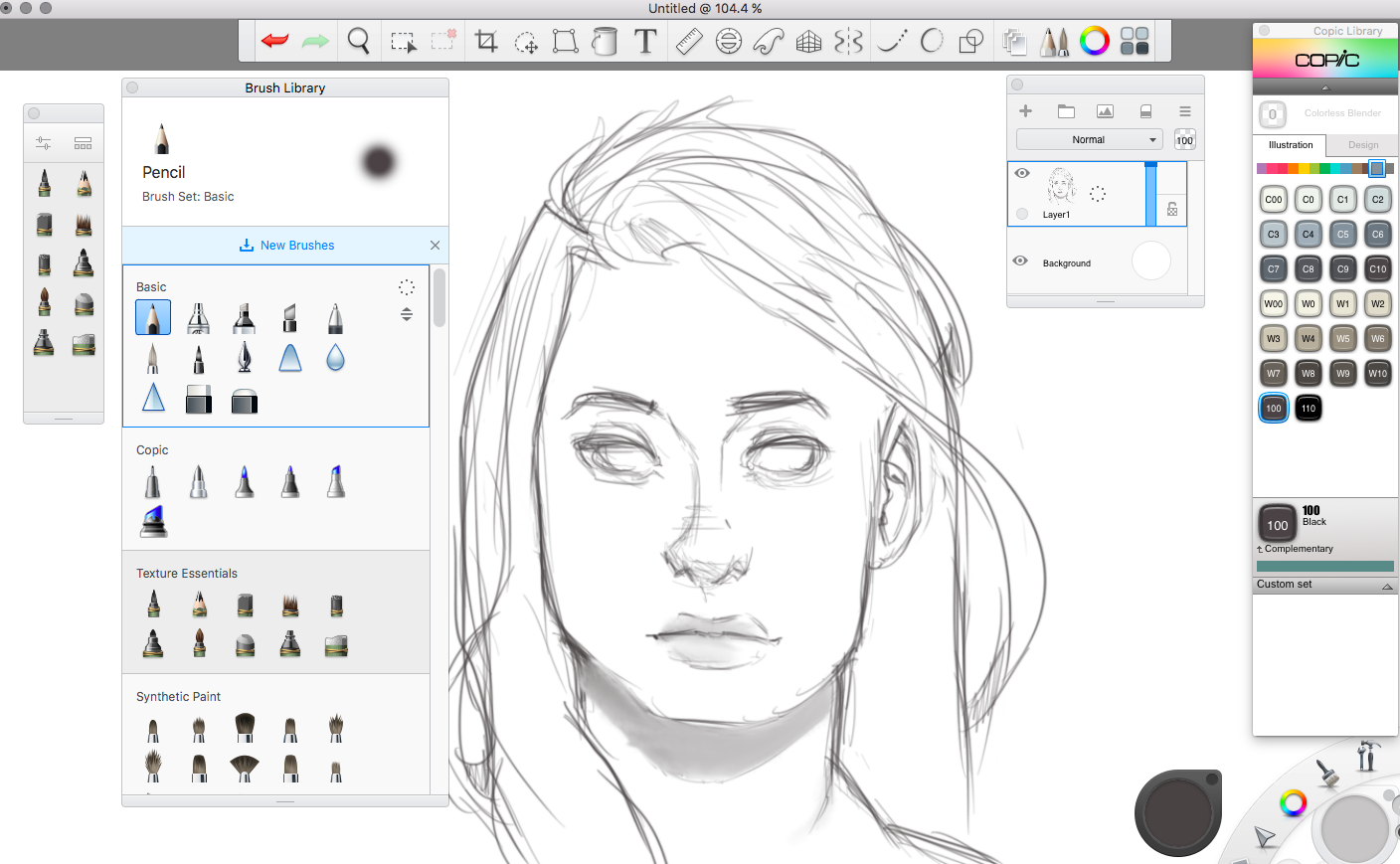
Create custom brushes and assign personalized icons to them. There are options for randomizing color, opacity, and size, and so much more. Looking for more brushes? Check out the Brush Library! Think synthetic, effect, glow, smudge, blend, or texture. There are an assortment of basic brushes that can be found in the lagoon and Brush Palette. Using the Brush Palette in SketchBook Pro Desktop In some versions, the Pin feature is in a marking menu, in others it replaces the marking menu. This feature is not available in all versions of SketchBook Pro. Load your favorites brushes into the palette by either dragging them into it or pinning a full brush set. You can change the default set of brushes by adding individual brushes or loading new brush sets.
#Sketchbook pro brushes set how to#
How to load brushes into the Brush Palette

Select a brush using either the Brush Palette or Brush Library. If you want to see more brushes, you can always tap-hold and drag a brush up or down. Along the bottom, some have a bar you can drag to show more or less brushes. Some have icons along the top to open the Brush Library or Brush Properties. For differences in functionality, see the sections that follow. Though the Brush Palette might look slightly different from version to version, the functionality is pretty similar.


 0 kommentar(er)
0 kommentar(er)
